Now that Microsoft Office is available on the iPad, it’s a runaway hit: The three apps in the mobile productivity suite are sitting solidly at the very top ranks of Apple’s App Store.
Here’s how to get started.
First, Make Room For Office
All of the apps are sizable, running between 215 and 259 megabytes just to install. Together, they’ll take up nearly a gigabyte. If you have an older iPad or one with smaller capacity, or you store a lot of music and movies on it, this may be a concern. The apps rapidly expand in usage, too: In just a few hours of testing, Microsoft Word had expanded to take 500 megabytes on my iPad.
All of the files you work on and store locally will require their own space. So make sure you have at least a few gigabytes free. If you don’t have enough space, delete unused apps or consider reducing the amount of media you store on the device. (This may require syncing your iPhone with a cable and using iTunes.)
Next, Find The Apps
When Microsoft first launched iPad versions of Word, Excel, and PowerPoint, they were hard to find in the App Store, buried under Office substitutes like CloudOn and office-themed games. But now, when you search for “Microsoft Office” in the App Store, the three apps show up as you’d expect. Apple’s also currently lending Microsoft a hand by featuring them on the App Store, making them even easier to find.
Still, you may be better off by searching for “Word”, “PowerPoint,” and “Excel.” (There’s no all-in-one office suite like you have on desktop devices, or like Microsoft’s Office Mobile app which offers simple reading and editing of text documents, presentations, and spreadsheets.)
If you’re still having trouble, you can follow these links:
(There’s also a version of Outlook for the iPad called “OWA for iPad”; it appears to be Outlook Web Access with a simple software wrapper to turn it into an iPad app. It doesn’t have the same kind of native look and feel that the new Office apps have, so we’ll leave it out of this discussion.)
How To View Documents For Free

The free version of Microsoft’s Office apps only let you view documents. The first problem you’ll run into: How do you get those documents on your iPad?
There are two main options: email attachments, and Microsoft’s OneDrive service, an alternative to Dropbox or Google Drive that offers some free online storage.
- If you have an Office document in your email, press and hold down on the attachment in Mail. You’ll get a dialog box that offers Microsoft Word, Excel, or PowerPoint as an option for reading the document. The app will store the file locally.
- If you use Hotmail or Outlook.com for email, or play with Xbox Live, you already have a Microsoft account you can use to sign up for OneDrive. Otherwise, you’ll need to create a new Microsoft account. Either way, you’ll get 7 gigabytes of free storage. If you move documents into your OneDrive on your desktop, you’ll also have access to them within Office iPad apps.
Once you’ve gotten the file into the app, you can view it for free.

What you can’t do unless you pay up: edit or share those documents.
Taking A Look Inside Word For iPad
Here’s more of what you can do without a paid subscription:
- The Open menu is the workhorse. This is where you can add more OneDrive accounts or SharePoint Sites, if your workplace uses that software.
- The Recent menu shows what documents have been accessed in the past.
- Once a document is open, the Home, Insert, Layout, Review, View and Picture menus are live, but all of the tools below them are grayed out. The only exceptions are under the Review and Home menus. Under the Review menu, you can press Show Markup for comments, insertions and deletions, formatting, revisions. Under the Home tab, the Show/Hide Paragraph button is live so you can see paragraph breaks.
- Additionally, there are a few icons across the top of the screen above the ribbon. They include a familiar back button, a File icon that when pressed shows document properties, and a Help and Support section. AutoSave doesn’t work, because you can’t make changes to a document. Other options under the File menu are grayed out, too.
- On the top right side, there is a search icon and a share icon, but only the search function is enabled. Sharing files via email or as a link is not enabled on the free version.
What You Get When You Pay
To really get the benefit of Office for iPad, you need a subscription to Office 365. For home users, this costs $99.99 a year or $9.99 a month, which covers installing Office software on up to five PCs and five tablets. For business users, there’s a variety of pricing plans—but if your employer’s paying for it, you’re probably not too worried about those details. One immediate bonus: Your OneDrive storage gets bumped up by 20 gigabytes.
An Office 365 subscription unlocks most of the features you’d expect from the desktop versions of Microsoft Office.
- Since we’re working in the cloud here, AutoSave is the order of the day. You can turn it off under the File menu in the upper left. For OneDrive documents, saving there is done automatically unless AutoSave is toggled off. When we are done with editing, we can go press the Back button in the upper left, and if AutoSave hasn’t captured the most recent changes, a dialog will appear indicating that it’s saving changes to OneDrive.

- You can now share documents too, with the Share menu at the top right. Choices under this menu are Email as Link, Email as Attachment and Copy Link. Email as Attachment doesn’t give the option of sending the document in view-only mode, but Email as Link does. Copy Link saves a shareable link the clipboard, for posting on social networks, sharing via instant messenger, or other uses.
One big option you won’t find: printing. Unlike Google, which offers cloud-based printing services for Google Docs, Microsoft doesn’t have this feature yet. It’s coming soon, the company says.
Digging Into Excel And PowerPoint
The other Office apps for iPad have similar file-management functions. But they have special features designed for editing spreadsheets and presentations on a tablet. Again, you’ll need a paid subscription to Office 365 to enjoy these—otherwise the apps are view-only.
With a paid subscription, Excel for iPad has a special numeric keypad that includes formula buttons.

Creating new spreadsheets with the iPad is definitely easier with the numeric pad, and the formula button aids speedy calculations. Some features seem easier on the iPad version than on the desktop, like changing currency formats. One complaint: There’s no way to scroll down beyond swiping, and that makes navigating large spreadsheets a bit unwieldy. There’s another possible fix for Microsoft in the near future.
The free PowerPoint version is likewise limited, but it’s perfect if you just want to use your iPad to power a presentation. An icon on the upper right allows you to present. To use AirPlay, Apple’s built-in feature for sharing screens, you have to use Apple’s system menu that’s accessed by swiping up from the bottom of the screen. One improvement Microsoft could make: AirPlay support built directly into the app.
The paid version includes editing features and one really handy bonus: a laser-pointer effect that appears when you press and hold the screen for a long time.

How To Upgrade To The Paid Version
There are two main ways to get an Office 365 subscription:
- Inside the app as an in-app purchase, in which case you’ll use your iTunes login to buy a $99.99 annual subscription.
- Online on office.microsoft.com, which allows you to choose the monthly $9.99 option or the $99.99 annual one.
Microsoft may prefer that you use the second option, since Apple gets a 30% cut of the purchase when you use iTunes to buy it. But buying your subscription online instead of inside the app is confusing, because the website prompts you to download Microsoft’s Office apps through the desktop version of iTunes. Since you’ve already downloaded the apps, skip this confusing step.
Microsoft’s website and its apps don’t clearly explain this to you, but all you have to do to activate the paid features is log in with the Microsoft account you used to purchase your subscription, and the app will enable all the paid features. (If you have an Office 365 subscription through work, log in with the associated account your employer gave you.)
Once we logged in, the app recognized that we were now Office 365 subscribers. With our now fully capable Office apps in hand, we could begin sharing and editing documents across devices, in real time. That’s what makes Office for iPad most useful.
Is it worth the price? That’s a question only you can answer, but we suspect it comes down to how much you use Office documents in your work and life already—and whether your workplace is already paying for it.
Read more : How to Get Started with Microsoft Office on iPad
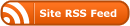
0 Responses
Stay in touch with the conversation, subscribe to the RSS feed for comments on this post.