Getting up and running with a PHP environment on the cloud just became a whole lot easier with Zend Server becoming available on Microsoft Azure.
This tutorial takes you through the basic steps for getting started with Zend Server on Azure, and will demonstrate just how easy it is to start developing PHP apps with Zend Server on the cloud.
What do you get with Zend Server on Azure? First off, you get an advanced PHP stack with over 80 PHP extensions and libraries. Second, you get first-in-class development and debugging tools including the all new Z-Ray. Â And you get application and server monitoring capabilities, deployment features, and plenty more.
For a full detailed description of what Zend Server includes, watch this video.
Prerequisites
To follow the steps describes below, you’ll need the following:
- An active Microsoft Azure account
- An SSH key pair (this is optional, and is required only if you want to access the server using SSH with public key authentication)
Step 1: Getting Her Up and Running
This first step will describe how to launch the Zend Server virtual machine instance from within the Microsoft Azure portal.
1. Access the Azure Portal.
2. Click New in the bottom-left corner.
3. From the menu, select Compute, and then Azure Marketplace at the bottom.
4. In the Marketplace, type ‘Zend’.
A list of all the available Zend Server machine instances is displayed. Currently, you can select from the following options:Â Zend Server PHP 5.6 Developer, Professional, and Enterprise editions.
5. Select the instance you wish to launch.
A new blade shows all the details about the virtual machine you selected.
6. Take a look to understand the benefits of the image you selected, and then click Create.
A new Create VM blade is displayed.
7. Configure the new Zend Server virtual machine:
- Enter a hostname for the virtual machine.
- Enter a username to login via SSH.
- Select which authentication method you wish to use for accessing the virtual machine using SSH – either with a password or using key-based authentication.
- Depending on your choice above, enter either the password or the public key.
- Select a pricing tier.
You can see all the details about the different pricing options, including a monthly estimate. - To pin the new virtual machine to your Startboard, select the ‘Pin to Startboard’  check-box.
8. At the bottom, click Create.
AÂ Buy blade is displayed.
9. Review the purchase details, and then click Buy.
The new virtual machine is launched!
This usually takes a couple of minutes, but can take longer in case of a high load on Azure.
Check out the next step to learn how to access and launch Zend Server once the virtual machine is created.
Step 2:Â Taking a Closer Look
Your next step is to access Zend Server and complete the Launch wizard, so you can start working with Zend Server’s features.
1. Once created, the virtual machine blade is displayed.
2. Copy the DNS name of the virtual machine, and paste it in your browser together with the port the Zend Server UI uses, 10081:
3. Complete the wizard steps:
- Read and accept the license agreement, and click Next.
- Select a launch profile. This determines which PHP and system settings you start working with in Zend Server (this step will not be available if you selected the Developer edition). Click Next.
- Set an admin password for accessing the Zend Server UI (optional, set a developer password as well). Click Next.
- After Zend Server installs the built-in libraries, click Next.
- On the last step of the wizard, click Launch.
Zend Server is launched.
Congratulations! You’ve successfully launched a PHP environment with Zend Server on Azure!
The post Getting Started with Zend Server on Azure appeared first on Zend Developer Zone.
Read more : Getting Started with Zend Server on Azure










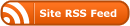
0 Responses
Stay in touch with the conversation, subscribe to the RSS feed for comments on this post.