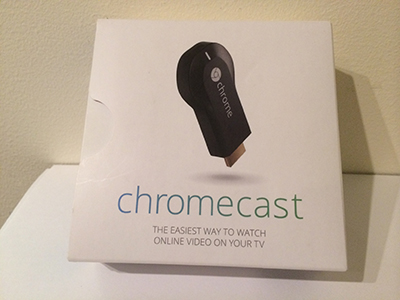
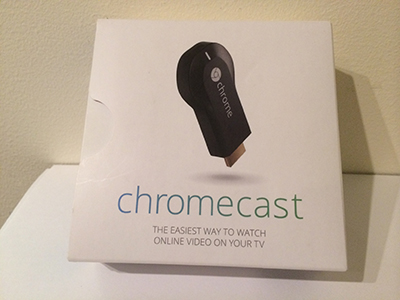
As the new year arrives, many of us are greeting it with shiny new gadgets, courtesy of the holiday season. And one in particular has been a noteworthy hit—Google’s Chromecast streaming device, which is still holding strong as Amazon’s bestselling electronic.
Unlike many other new gadgets this year, this $35 TV dongle—which can “cast” or send streaming media to your television from the Internet—is incredibly affordable, making them perfect gifts and stocking stuffers for early adopters and non techies alike. The only downside for the latter: There’s no manual in this box.
That’s pretty common with electronics these days. Software updates so often and swiftly, core features can change from one minute to the next. Still, if your parent is wondering where to plug this in or your spouse can’t figure out how to “cast” shows from that trusty mobile device, then pass this on as the unofficial, missing manual.
Begin At The Beginning: Setup

On one end of the USB stick-like device, you’ll find the HDMI plug that goes into your TV. (If the space between ports is crowded, owners can use the included HDMI extension cable.) The other end features a micro USB port, where the charge cable would plug in, if necessary. Older televisions may not power Chromecast, but later models with more recent versions of HDMI might be able to supply the necessary electricity.
To find out which one you have, plug it into the TV first without the power cable, and see if it comes on with the television. If not, then you know you need to plug in the charge cable and wall adapter/power brick. (Don’t forget to choose the appropriate source on your television.)
Next, you’ll need to add your Chromecast to your Wi-Fi network. You can do this a couple of different ways, either by downloading the Chromecast mobile setup app on your Android or iOS device, or the desktop application. (You don’t need to do both, unless you want to have Chromecast settings control across all of your devices.)
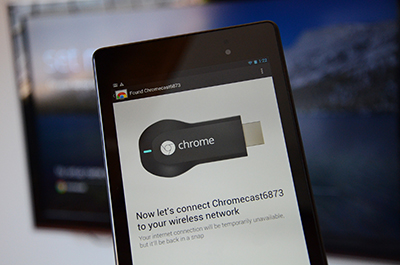
Once Chromecast has been plugged in and the setup app has been installed, launch the application and follow the prompts. Be sure to have your Wi-Fi network name and password handy.
One look at your Google gadget tells you why these steps are necessary. The dongle has no keyboard, button or interface of any kind, so there’s no way to add the gizmo to your network without something acting as the input for it. In this case, it will be your mobile phone, tablet or computer.
Essentially, Chromecast creates its own network, and your mobile or laptop joins it, so they can communicate. Once that happens, you can use the ancillary device to name your Chromecast and add it to your wireless Internet network.
That’s App-tastic!: Discovering What To Cast
When Chromecast first launched, there were only four apps that worked with it. Now, there are 14, including Google’s own YouTube, Google Play TV & Movies and Google Play Music. Not a huge selection, but they cover some of the biggest and most popular offerings. Beyond those mentioned, you can currently use Netflix, Hulu, HBO GO, Pandora, VEVO, Red Bull.TV, Songza, Plex, PostTV, Viki and RealPlayer Cloud. Bear in mind that most of these require subscriptions with the individual services.
Google created a dedicated page listing Chromecast-friendly apps, and you may want to bookmark it. Over time, as more apps support the device, they’ll likely be added there for quick reference.
Once you have an app that you want to cast from, the task is simple. Just launch a compatible app and look for the cast icon.
![]()
When you see it, just tap that and choose your Chromecast to begin casting the content to your TV screen.
Here’s what it looks like on a Netflix video playing on an iPhone.
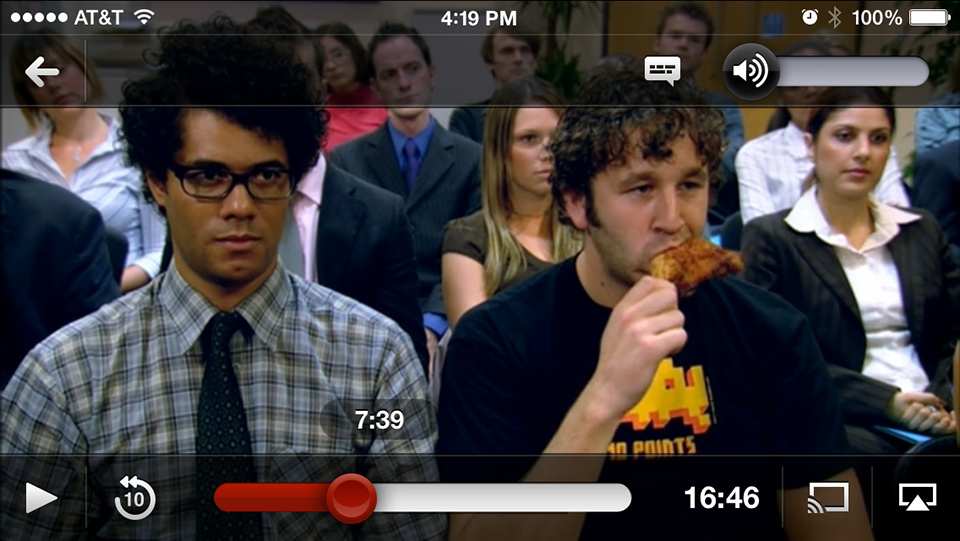
It’s the same icon in HBO GO, but in a different position.
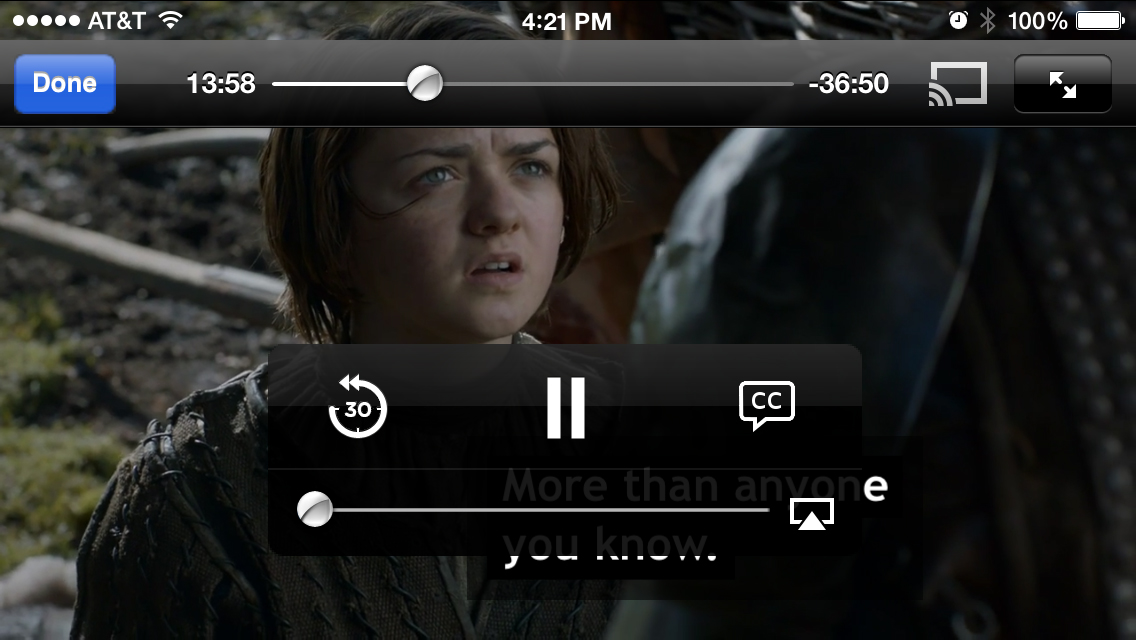
And Pandora.
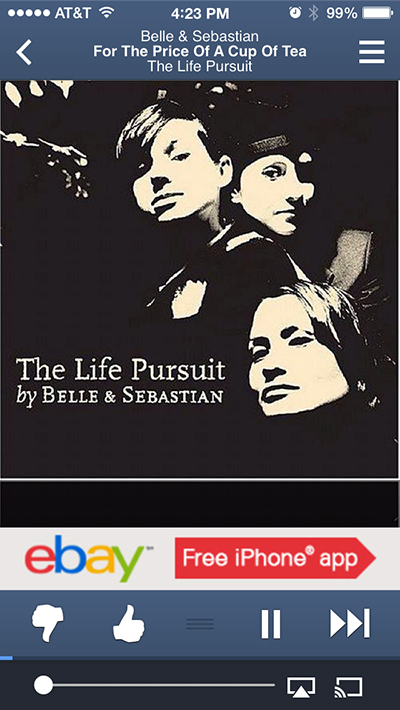
You can also stream videos and music using the related websites on your laptop, thanks to the Chrome browser.
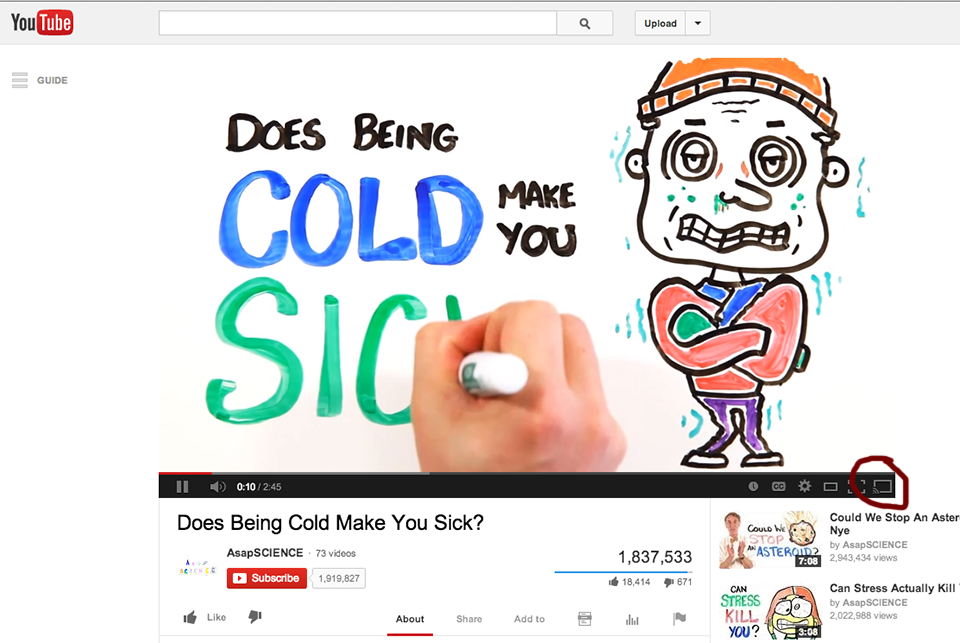
Casting only works from the Chrome desktop browser (computer) or the individual supported apps (mobile). They also let you play, pause, scrub or adjust volume on the TV stream, like a remote control. Just be sure to have the specific app on screen (or website on your computer), when you need to change playback settings.
Note that you can’t cast website videos via Firefox, Safari or Internet Explorer. It also won’t work using any of your phone’s Web browsers. This means you can’t use your phone’s Chrome browser app to cast.
Advanced Chromecasting tips: To stop TV casting and resume playback on a device, the user simply needs to select the Chromecast icon (on their mobile or laptop) and choose their device. The video or music stream will pick up at the same point the TV left off.
If several mobile users are on the same Wi-Fi network, any of them can also take control of the stream. They just need to launch the same app that’s casting and tap the Chromecast icon on their devices. In the case of YouTube, multiple phones and tablets can even see and add videos to a unified “TV Queue,” which works like a playlist. (Once joined to a YouTube Chromecast event, the “TV Queue” appears inside the app. Tap it to see what’s playing and what else is in line to play. Search for other YouTube videos, and a “+ TV Queue” option pops up.)
Other Ways To Cast
See also: Chromecast May Be Breaking Out Soon
The section above outlines the primary use for Chromecast, which receives the stream directly from the Internet. Since the transmission doesn’t go from your phone or computer to the TV, there’s no hit on battery life.
Additionally, you can cast something directly from your computer to your television—whether a full Chrome browser tab, a compatible media file or your whole desktop screen. But be warned that it will zap your battery and, if it’s an older model, the laptop could struggle with this task.
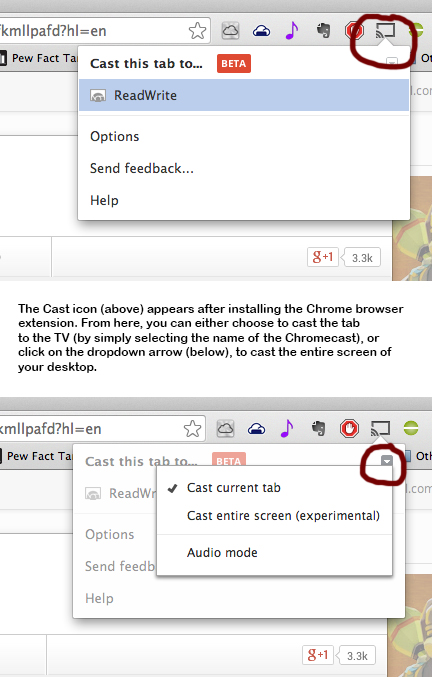
Tab casting and desktop casting are experimental features, but they can come in handy if you want to share photos with a room full of people or pipe your own videos to the TV. You’ll need the Google Cast extension for the Chrome browser to make this work. Once you add it to your browser, you’ll see the Cast icon you’re already familiar with sitting at the top of the browser window, near the URL bar. Bear in mind that tab casting can transmit audio, but desktop casting does not.
Tab casting is rather interesting for another reason. Thanks to this feature, anything you can open and play within a Chrome browser can play on your television. This includes many unsupported video sites—particularly at full screen playback—as well as select video files (including H.264 MP4 files and WMV vids), audio clips and songs, and images. You can open computer media files in Chrome easily, whether by dragging and dropping them on your Chrome browser or, within the application, going to “File -> Open File…”
Plex and RealPlayer Cloud also allow you to send your own files to Chromecast now as well, and they offer cloud streaming (to all of your devices) as well as organized libraries or folder structures, so you can find specific items easily.
The Google streaming stick’s affordability and relative ease of use has made it very popular among mainstream consumers. And the company’s recent Chromecast hackathon and rollout of new apps bode well for a future of widespread Chromecast support, making for a very happy year for online streaming fans.
Enjoy.
Feature image by Madeleine Weiss for ReadWrite.
Addition: A few Chromecast users have contacted me to report glitches with their units. Indeed, I have also noticed hiccups in my own Chromecast streaming as well. But in my case, the blame fell on an inconsistent wireless signal in my home. The device is entirely Wi-Fi dependent, so if your signal’s not strong or inconsistent, this could cause problems. Other users, with routers placed in the same room with their Chromecasts, tend to have smoother operation with their units. So if you experience issues, check your Wi-Fi signal and router placement.
Read more : Getting Started With Google Chromecast: The Unofficial Manual
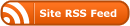
0 Responses
Stay in touch with the conversation, subscribe to the RSS feed for comments on this post.