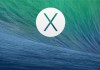
OS X Mavericks, the first of Apple’s post-big cat OS updates, is named for one of the nicest spots on Earth. Mavericks is a surf beach in California, and the operating system that takes its name definitely represents a new wave in Mac software, even though it isn’t a drastic change from OS X 10.8. The changes Apple has made are for the better, though, and since it’s free, there’s no reason not to take advantage of all that great new stuff.
Finder
The updated Finder in Mavericks offers a lot of advantages over the old version, including tabbed browsing and new tags for better organization of files and media. neither feature is an absolute necessity for a desktop operating system, and in fact they’ll likely appeal more to power users than to anyone else. But they represent exactly the kinds of refinements that Apple is embracing with its update strategy in Mavericks: namely, fixing small things that have been missed considerably by the small group of people who want them.
Tags offer a way to group files beyond where they reside on your computer, and really offer a big improvement over and above what’s possible with folder structures, the traditional organization method for desktop operating systems. By default, OS X Mavericks provides a number of different coloured tags for you to use, but if you want to customize you can also create your own. That means you can make ones for any group of content you want to be able to quickly call up regardless of where they’re resident on your drive.
I still think Apple would eventually like to move beyond a traditional file structure entirely on OS X, the way it has done on iOS, and Tags could be a beginning step towards helping make that transition. For tagged documents and media, it’s irrelevant where they reside, which does away with the notion of “location” in virtual space altogether. Perhaps the nicest tag feature is that you can simply drag files to your tags in the sidebar of your Finder window to assign them that tag, which is very convenient. The next step could be auto-tagging, but for now, I think this is a seed that’s being planted for a small group of really dedicated organizers who’ll get the most use out of it.
As for tabbed browsing, it’s again a feature that will probably be ignored by a large number of users. Still, those used to the mechanic on web browsers will find it handy for navigating files, too. You can open any folder in a new tab just by right clicking, and open new tabs that start at your “All My Files” view just by hitting Command+T. Drag-and-drop files and folders between tabs, and cut down on the clutter you normally accumulate by having multiple Finder windows open to move files between and to make it easier to find things in different folders.
Combined, Tabs and Tags make a powerful team. You can open a tab for any of your Tags, for instance, and then drag content from one your other tabs to that one to assign them different Tags. Then, you can also quickly switch over to that Tab to see the collection you’ve just created all in one place.
Also new to Finder is a sharing menu that allows you to send files directly to iMessage, AirDrop, email, Twitter, Facebook and Flickr. It’s another thing that’s been inherited from mobile computing paradigms, but also another very useful small addition.
Multi-monitor support
Back in OS X Mountain Lion, Apple introduced a full-screen feature for apps that allows them to take over the desktop entirely, which is again something that resembles a mobile OS feature. The big problem was that while it was nice to be able to set an app to take over entirely, you lost out on the other benefits of desktop computing, like having access to multiple monitors at once.
Mavericks makes it so that you can have an app take over one screen, but leave your others untouched, which is a huge improvement. But Apple didn’t stop there; they also made it so that you can finally have menu bars and docks on each of your other screens, instead of just on one as was the case with previous iterations of OS X. If you regularly run a multi monitor setup, as I do, this changes everything – it has all the benefits of using multiple computers independently, combined with all the benefits of sharing common media files and system resources.
Another multi-monitor addition is the ability to use AirPlay-connected screens to extend your desktop wirelessly, via screens attached to an Apple TV, for instance. This is again a huge benefit, since it could allow people who otherwise don’t have access to multiple screens a temporary second display via their television. Wireless displays never really took off as dedicated accessories, but this could be a huge help in terms of making it a more accessible technology for use in education and business in particular.
If I had to pick a favourite new feature for OS X Mavericks, the improved multi-monitor support would definitely be it. This is how I’ve always wanted my multi-screen Mac setups to work, and it doesn’t require any hacks or third-party software tools to happen.
New Notifications
Notifications on the desktop were yet another improvement borrowed from mobile. But in their first go-around with OS X Mountain Lion, they weren’t necessarily as useful as they could’ve been. In Mavericks, notifications get better thanks to the ability to take action from them directly. You can reply to iMessages, for instance, or emails. And you can get notifications from sources other than just apps – Apple has added notifications from web sites, too.
A small improvement that will probably have somewhat limited appeal, but that I noticed and fell in love with right away, is the notification for when you remove a flash drive, USB or SD card without ejecting it first. Ordinarily, with previous versions, OS X would pop up a persistent notification dialog box in the middle of your screen nagging you about good external drive behaviour. Now, a similar message appears, but it appears where all other notifications do, in the upper right-hand corner of your desktop, and you can more easily ignore it. Not that you should – ejecting first is good practice, but if you’re a blogger working at a feverish pace and swapping out flash cards quickly, it’s nice to be able to more easily ignore those notices in the short term.
Another nice small improvement is the addition of automatic Do Not Disturb triggering when you’re mirroring your display out to TVs and projectors. This ensures that you won’t get an iMessage popping up when you’re presenting to your board of directors, for example, or when you’re watching a home movie broadcast to your TV via AirPlay and an Apple TV. It’s another example of Apple paying attention to a small detail that makes a big difference to a specific subset of users.
Maps
Apple’s native Maps solution in iOS 6 may not have won it all that many admirers, but that didn’t stop the company from building its own native Maps app for the desktop in OS X Mavericks. And in the desktop, it actually makes far more sense and if a lot less annoying than it was when introduced to iOS 6, because it doesn’t replace Google Maps on the web, and because it provides a considerable number of convenience benefits.
Maps in OS X means that Apple can now serve up directions and estimated travel time for appointments in Calendar, for example which is handy even if the service is still sometimes less accurate than its more mature counterpart from Google, if at least for getting a general idea of travel time required.
The native app is also pretty impressive in terms of its visuals, and its ability to do Apple’s 3D flyover with more available screen real estate than you have access to on iOS devices. It also has live traffic information, and maybe best of all, a convenient sharing menu that lets you send directions directly to your iOS devices via iCloud. So you can look up a trip on the desktop while you’re planning, then quickly beam it to your iPhone for use in your car. It’s the kind of seamless cross-platform experience that should encourage more usage of Apple’s native apps solution on both mobile and desktop, and more usage means improved service quality when it comes to maps.
iBooks
I can count the number of times I’ve used Amazon’s desktop e-books app on no hands, so this was a feature I wasn’t particularly looking forward to. And I think even Apple realizes that reading text-based books like novels and short stories on a desktop computer isn’t really an ideal use case. Which is why they emphasized the textbook aspect of iBooks at the event held earlier this week to announce new iPads and Macs, as well as Mavericks availability.
iBooks on the desktop offers a lot of opportunity for digital interactive texts that offer more than just reading. They mean that students can easily copy notes and highlights directly from their texts to notes documents, and they provide a lot of opportunity for better integrating web and video content, too. This is one area where Apple is really taking advantage of what the desktop can provide to augment the experience of what was originally a mobile-only app, rather than just porting much of the same functionality from small screens to big ones.
Of course, you can also still use iBooks on the desktop to dig into that Dickens novel if that’s your preference, and content and reading progress syncs back to your iOS-based iBooks apps. That’s not all that syncs, however, since you’ll also have access to your PDFs and other stored content from iOS iBooks on the Mac app, which is actually a pretty great convenience feature for anyone who works regularly with Adobe’s universal static document format.
Safari
The updates to Safari this time around add some social flavor to Apple’s desktop browser, with Shared Links from your signed in social networks, including Facebook and Twitter (logged in via System Preferences). This ongoing list of links to check out is a good way to filter your feeds for just content destinations, and the new reading list sidebar is also handy.
What I like most about Safari in Mavericks is its energy-saving abilities, however. Apple has done a lot of engineering to make sure that its browser is incredibly energy efficient, in keeping with one of the main themes of Mavericks overall, and it shows. I’m pretty deep into Chrome as my desktop browser of choice, but Apple keeps making Safari a more and more appealing package, and this update is perhaps the best yet.
Battery Life And Performance
Mavericks improves your battery. It’s crazy to think that software can make that much of a difference, but Apple said on stage at its most recent event that the recently-released MacBook Air can probably get an additional hour or so out of the improvements in Mavericks, which is a lot of extra time when it comes to mobile computing power. In practice, I’ve found that I definitely get more juice out of a full charge than I did before upgrading on my own 15-inch Retina MacBook Pro, though it’s hard to quantify exactly how much. Still, any improvement from a simple OS update is impressive enough.
Battery isn’t the only thing that’s improved, however. Mavericks seems faster in most respects than its predecessor, and Apple must’ve made a number of improvements to efficiency in order to make its OS compatible with machines up to six years old. The result is that an OS upgrade will make many a Mac feel like a brand new machine.
Little Things
One of my favourite new features in Mavericks is such a small thing that many who’ve already upgraded might have missed it, especially if they’re working with a desktop machine. It’s a feature that’s present in both the Activity Monitor utility, and in the menu bar where your battery level is displayed on a notebook.
If you hover over your battery indicator with your mouse, you’ll see a new item in the menu that appears, which tells you which of your open and running applications are using especially high amounts of energy. This is a very useful bit of information to have if you’re in a situation where you’re running low on power and need to stretch the juice as far as you can.
I’ve found, for instance, that Skype is a particularly bad offender when it comes to power draw, so that’s the first to go if I’m getting close to the red. And if you want more info on just what is using the most energy, and even data about usage patterns over time, there’s a new “Energy” tab in Activity Monitor that shows which apps have the highest average energy impact, and which are currently affecting your battery the most. It’s all stuff that can help smart users get the most out of their batteries, which Mavericks also offers general help with thanks to new background processes.
One more really nice small feature is the ability to send iMesssages direct from notification center. Between that and the ability to reply to messages direct from notifications themselves, it’s rare that you’ll have to open the dedicated Messages app at all.
Bottom Line
This isn’t a comprehensive list of what’s new in Mavericks, but it should give you a good sense of the highlights, which add up to this: Mavericks is free and Mavericks is very good. Apple has really turned the business of desktop software on its head with this update, and there’s no reason not to update – in fact, there’s every reason to make the software change as soon as you can. Even if you’re not particularly drawn by any single new big feature, everyone will find something to love among all the little changes Apple has baked into the 10th and latest iteration of OS X.
Read more : OS X Mavericks Review: Apple’s Mac Operating System Has A Need For Speed
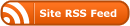
0 Responses
Stay in touch with the conversation, subscribe to the RSS feed for comments on this post.