![]() Waiting for a Google Plus invite? Google is rolling out the service in waves and you can expect it to become a ubiquitous social option in the coming months. We have been playing with the service since getting invites yesterday and there are a lot of things to like about Google’s new social initiative.
Waiting for a Google Plus invite? Google is rolling out the service in waves and you can expect it to become a ubiquitous social option in the coming months. We have been playing with the service since getting invites yesterday and there are a lot of things to like about Google’s new social initiative.
Unlike Google’s last big invite-only rollout of a social initiative – Google Wave – users will not be confounded on just what the heck you are supposed to with the service when signing up for the first time. From Friendster, Friendfeed, MySpace and Facebook, users are familiar with how a social platform is theoretically supposed to look. At its core level, Plus is not that much different. Yet, there is so much more. How do you get started with Google Plus? Let’s break down the nuts and bolts.
Create Your Circles
Imagine the ability to break down Facebook into its various constituent parts and keep them separate from each other as opposed to one giant feed. That is what Google has done with Plus. There is one main stream where all your friends updates show up then the option to see updates from only certain groups like “Work,” “Friends” or “Family.” This is the essence of Circles.
From the initial interface, you will see four buttons – Home, Photos, Profile and Circles.

The first thing you are going to want to do is set up your circles. Click on the tab and it will bring you to a interface where all of your contacts in Gmail (not just Gmail addresses, but all of your contacts) are listed in a panel on top of the screen. Below is a panel that has your various circles. To add a contact to a circle, drag from the top of the list to the appropriate group. Contacts can be added to multiple circles.

One of the initial problems I had from the circles interface was that I added a couple of “Friends” into my “Work” circle and could not figure out how to get them out. You can do this from the user streams by hovering over the person’s name and hovering over “Add to circles” and clicking the appropriate boxes. Yet, from the circles interface, that was not readily apparent. To take people out of a circle, hover above the circle, grab their icon and drag it back into the people plane.
One of the great differentiators between Twitter and Facebook is the “unbalanced” or “balanced” follow. Facebook was initially a two-way follow paradigm – I friend you, you friend me and we see each other’s updates. This has been changed with the ability to “like” groups, brands and pages without them following you back. Twitter has always been a one-way follow – I follow you and you do not necessarily have to follow me back.
This line has been blurred in circles. If a person is in your contacts, they can be added to a circle and will get a notification that has happend (but not what circle they have actually been added to). There is also a “follow” circle. Just like Twitter, you can follow people and see their updates without them having to follow you back. As your circles evolve this could allow to track different interests, like Twitter lists.

The Stream and “Bumping”
Once you have set up your circles, go back to the Home screen to see the results. Below the profile picture you will see the choices of stream. You can view your entire stream at once (à la Facebook) or by particular circle.

There are two other options below your circles – Incoming and Notifications. Clicking incoming will bring you to messages that have been sent by people outside of your circles. Notifications will show you when people in your circles have commented on something you have posted, or something you have commented on.
Below the circles and notifications there is a tab dubbed “Sparks.” More on that below.
One of the killer features of Gmail, or any Google product, is Chat. It has made its way into Plus and sits in the familiar left-hand, bottom-right portion of the screen that it is found in Gmail. Users with a lot of Circle and Chat contacts will like the ability to enable chat for particular groups. Want to surface friends and family but not acquaintances? Plus will let you do that.
If you are using Plus in a Chrome browser, desktop notifications do not pop up when someone sends you a message like it would in Gmail.
Posting a status update in Plus is not like sending a Tweet or updating Facebook. The core functions of an update are present – photos, links, video and location – but when you hit “share” it doesn’t automatically post your message to everybody in your circles. You have the option to decide which circles your update is posted to, from individual groups to all circles, to extended circles, or just a single person.

An interesting feature in the user stream is that conversations will surface back to the top of the feed when subsequent comments are made on a thread. This, according to Google developer Jean-Baptiste Queru, is called “bumping.” Google Buzz has this same capability and it was also a feature of FriendFeed.
Photos
Photos in Plus are relatively self-explanatory. Users can update photos from their computers or from their phones, see photos that people in their circles have uploaded. With the Android app, there is a way to upload any photo that you take with your phone straight to Plus, an interesting if slightly disconcerting feature.
When you add a photo, it will prompt you to create an album. Once that album is created it will ask which of your circles you would like to share it with. This is a prime differentiator from Facebook where all of your photos are visible to all of your friends by default (you can change who can view certain photos in Facebook preferences). You can also pick an individual to share photos with instead of an entire circle.
Photo uploading is easy within Plus. Just like adding a picture or an attachment to a Gmail document, you can drag-and-drop from your desktop or click the on the upload button and browse your computer for pictures.

Users can also add photos by posting them in status updates or by uploading them through the Profile tab.
Profile
If you use any Google products and have a Google account, you have a Google Profile. Profiles are unknown to most of the Internet because, until now, it was relatively useless to anyone but Google.
Your Google Profile is now the hub of you Plus experience, the backbone that everything else is built upon. There are six tabs in your profile page – posts, about, photos, videos, +1s and Buzz.

A significant change to your profile page is that there is now a location where your +1s live. Until now, when you clicked +1 on content on the Web, nothing happened. The information was sent to Google and integrated into some type of esoteric search algorithm. Users can now see what people have +1ed through their Google Profile. Unlike the Facebook share/like/recommend buttons, it does not go straight into your stream but rather to the profile page.
Sparks and Hangouts
Hangouts is a new feature rolled out with Plus. Essentially it is an area where your circles or a select group of friends can video chat all on one screen. To start a Hangout, go to the “Welcome” button in the home tab. It will prompt you to start a hangout and invite individuals or entire circles. Up to 10 people can be in a hangout at once and it will be seen in that circle or users’ stream.

Sparks is the part of Plus where you can find content on the Web that you are interested in. In the “Field Trial” version of Plus, it looks like Sparks is a randomized version of content and news generated through Google News. Sparks can be a dashboard for things you are interested in on the Web. When you do a search in Sparks, it will predict what you are searching for with a drop down menu (like old Google search, not quite like Google Instant). You can pin particular topics you search for to the Sparks dashboard for quick access.
You can share articles found in Sparks with a share button on the bottom of every article that surfaces in a search. Like everything else in Plus, it can be shared with a specific person, circle, group of circles or the general public.
For more information, check the videos that Google made explaining Plus and all of its aspects — Circles, Hangouts and Sparks.
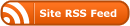
0 Responses
Stay in touch with the conversation, subscribe to the RSS feed for comments on this post.