AWeber is a great tool for managing your mailing lists, with autoresponder sequences, simple web forms, and detailed reporting.
It also allows you to segment your subscribers according to certain criteria, either provided by themselves at signup (e.g. their age), or collected automatically by AWeber (e.g. whether they opened a previous message or not).
However, we recently encountered a problem where we needed to segment a list of subscribers based on our own criteria, which needed to be provided through the web form at signup, but not specified by the subscriber (i.e. data passed through a hidden form field).
When you create a web form in AWeber, you can add extra form fields, but you don’t have an option to add hidden fields, so you have to do this manually, as described below.
An example of segmentation
Let’s take for example a website of a fast food restaurant, which sells food for both meat-eaters and vegetarians (and possibly even vegans!)
If a visitor reads a page about the ingredients and nutritional value of the restaurant’s veggie-burgers and then completes the web form to join the mailing list, the owner wants to know that this person is probably a vegetarian (or at least interested in vegetarian products), but without having to ask them in the form (as more questions is likely to mean less signups).
So we need a hidden field on this form, which tells the owner that this form was submitted on a page related to vegetarian food.
Here’s how it’s done:
- In AWeber, go to Web Forms, and click “Create a New Web Form” (or you can edit an existing one).
- Click the “Create A New Field” button.
- Give the field a name (e.g. ‘Interested in’, which is how you’ll refer to the data within AWeber in future), click Save.
- Keep it as Text Input, and enter a value (e.g. Vegetarian). Click Save again.
- Click “Save Web Form” button.
- Go through Step 2 to Step 3.
- Click “I will Install My Form”
- Click “Raw HTML Version” tab, to get the source HTML.
- Copy and paste it into your editor.
- Find the HTML for the new field, it will look something like:
<div class="af-textWrap"><input type="text" id="awf_field-20952404" class="text" name="custom Interested in" value=''Vegetarian" tabindex="502" /></div> - Change
type="text"totype="hidden", and remove the preceding<label>and the surrounding<div>. - Then paste that wherever you need it.
- Then, that data, e.g. custom Interested in = Vegetarian, will be added to the subscriber’s record in AWeber.
So now we can go into AWeber again, and create a custom segment based on our new custom field:
- To create a Segment, go to the Subscribers tab, and select “Search”
- In the “Select Field” drop-down, find the fieldname you set up (e.g. Interested in), and fill in the 2nd drop down (operator) and the free text field, e.g. “Interested in – contains – vegetarian”. (You can use up to 4 combinations of fields.)
- Then type in a name for the segment and click “Save Segment”
- And, from then on, when you want to send a broadcast message, you can choose to send only to one segment. So if you have information that is only relevant to Vegetarians, you can choose to send your broadcast only to people who are ‘Interested in’ vegetarian.

Adding a new segment in AWeber
Unfortunately, it won’t let you send the same message to more than one segment, or to exclude segments, in the way you can with separate lists. But it’s easy enough to copy a broadcast and send it to another segment.
Of course, you can achieve a similar result by using multiple lists, or multiple web forms, but it’s often easier, especially for clients, to have a single list and split it into segments.
If you use a CMS such as WordPress, you can even use WordPress custom fields, to dynamically populate the value=”” field in the form. I’ll write another post explaining how to do that if anyone is interested.
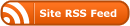
0 Responses
Stay in touch with the conversation, subscribe to the RSS feed for comments on this post.